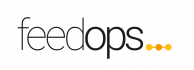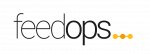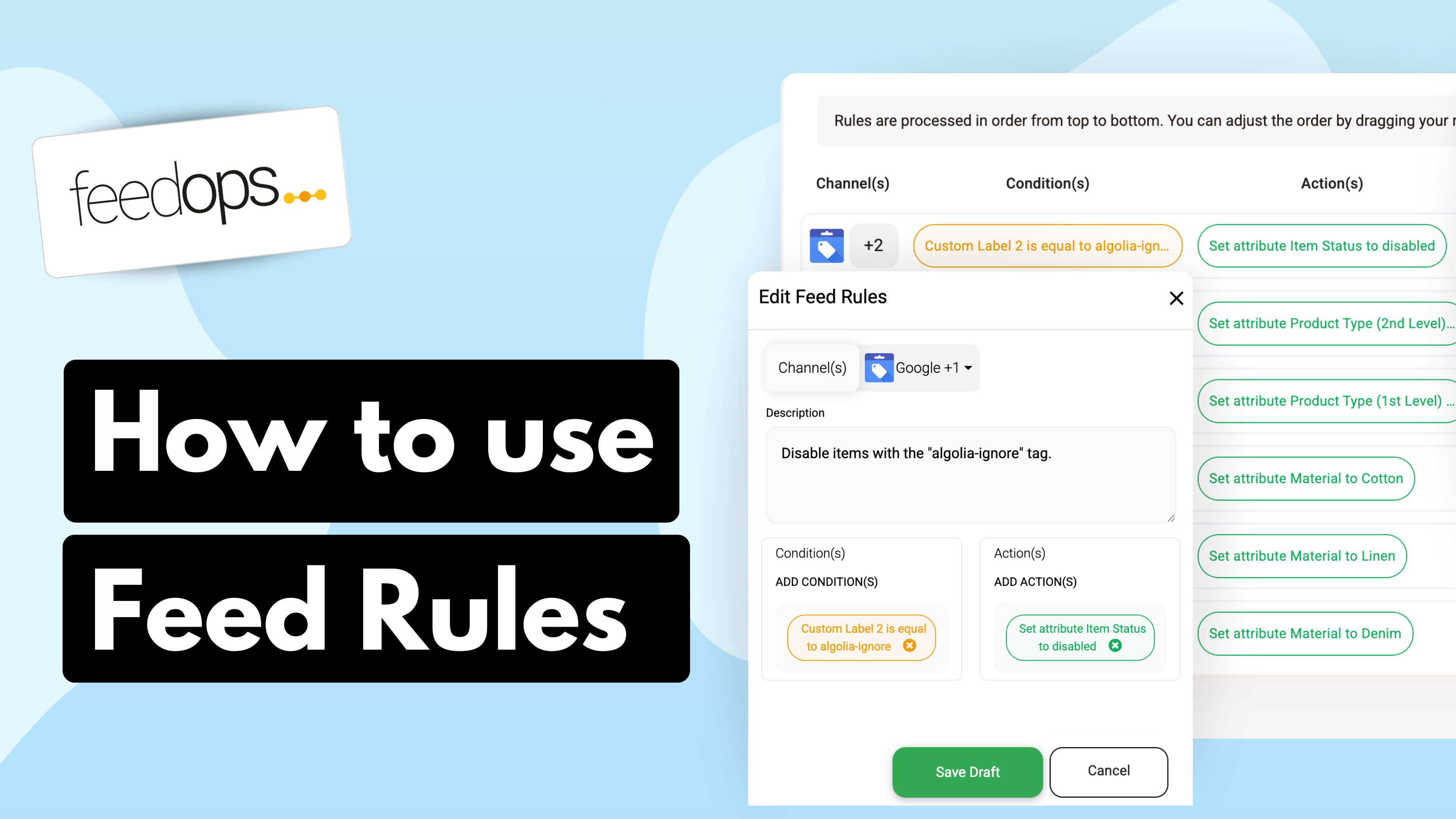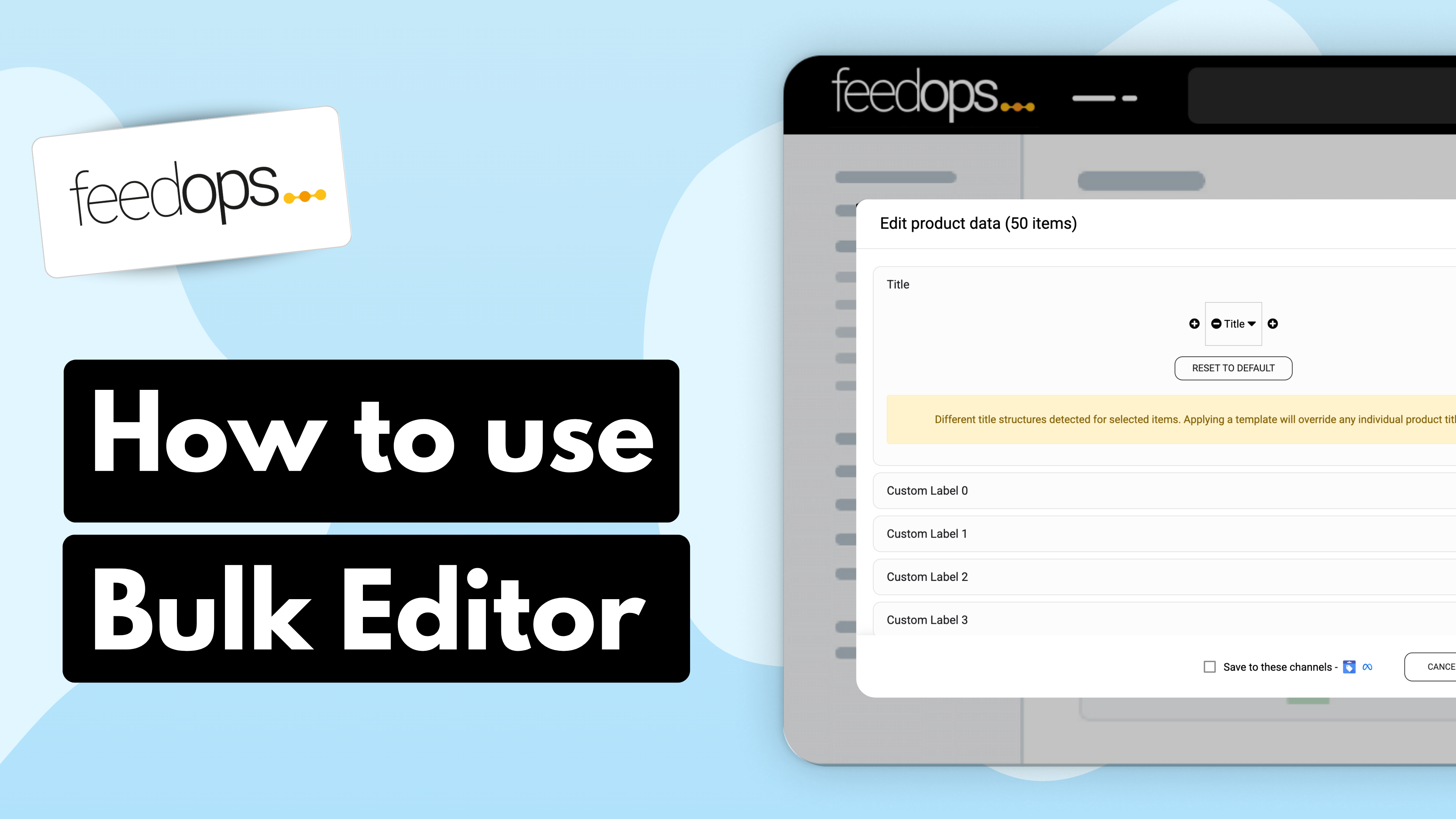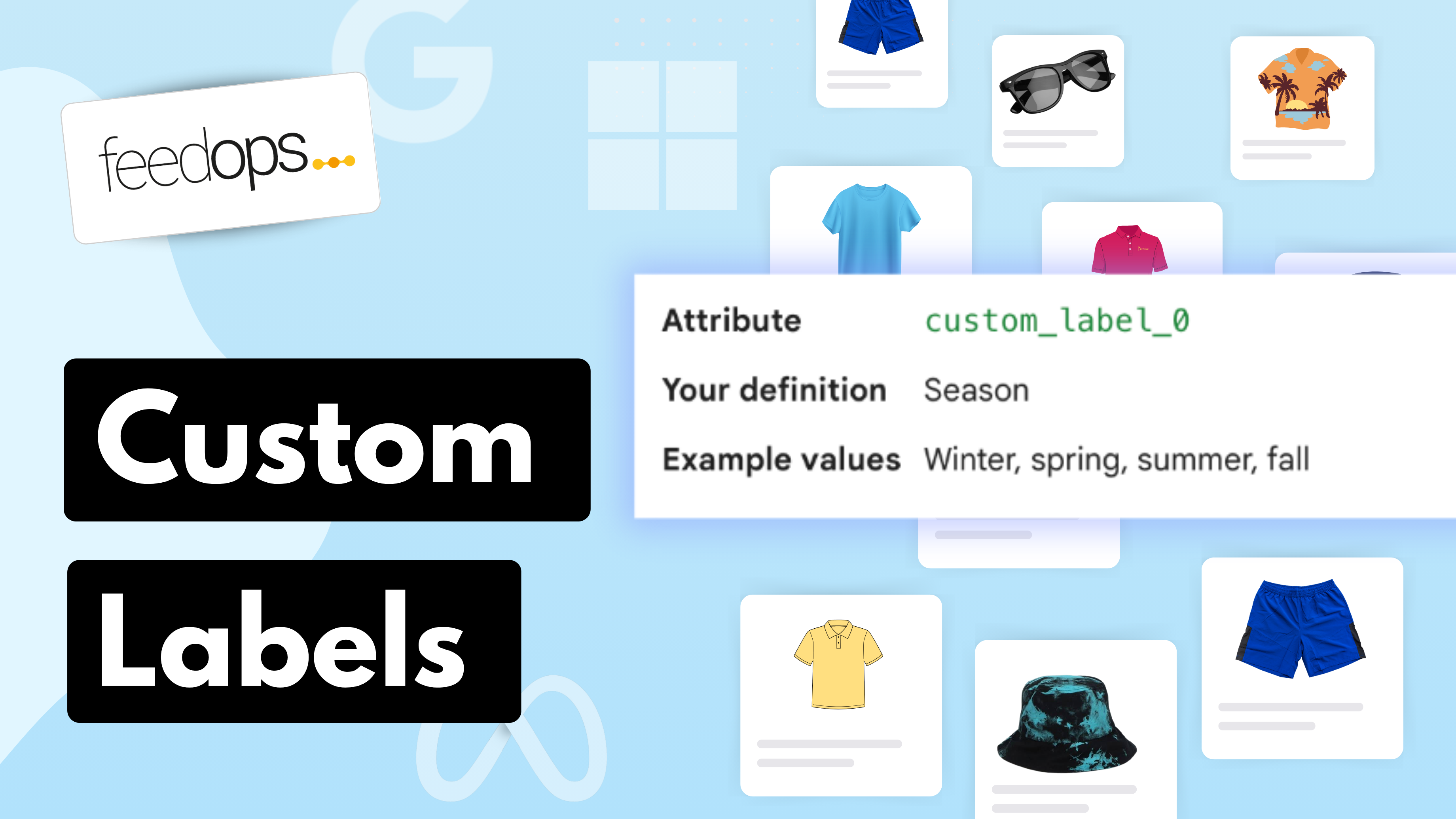This video provides a step-by-step guide on how to use the Import & Export feature in FeedOps to efficiently update product attributes, such as GTIN, in bulk. Keeping product data accurate is essential for optimizing feed performance, and this feature streamlines the process by allowing bulk edits via spreadsheet imports.
Step-by-Step Guide:
-
Exporting Your Product Feed:
-
Navigate to the Products screen in FeedOps.
-
Click the Column button to search and select the attribute you want to update (e.g., GTIN).
-
Use the Filter option to find products missing the attribute (e.g., set GTIN is empty).
-
Click the Export button to download a spreadsheet with the selected products.
-
Open the exported file in Excel, Google Sheets, or another spreadsheet tool and update the missing values.
-
-
Importing the Updated File:
-
Return to FeedOps and click Import from the table action menu.
-
Select the source file format (CSV, TSV, XML, or compressed versions like ZIP, GZIP, BZIP2).
-
If using Google Sheets, sign in and grant access to FeedOps, then select the updated sheet.
-
-
Mapping Product Attributes:
-
Ensure the correct mapping of attributes such as GTIN, Brand, and Title.
-
If importing a file originally exported from FeedOps, the mapping will be automatic.
-
Verify that Product ID matches correctly to prevent duplicate entries.
-
-
Finalizing the Import:
-
Review the mapped attributes and click Save to start the import process.
-
FeedOps will apply updates and refresh the product feed with the latest data.
-
Key Takeaways:
-
Use the Import & Export feature to update product attributes in bulk efficiently.
-
Filtering helps target specific products missing key data.
-
Ensure correct attribute mapping to avoid errors during import.
-
Compatible with multiple file formats, including Google Sheets integration.
Contents:
-
Introduction to Import & Export Feature
-
Why Bulk Updates Are Important
-
Exporting Product Data
-
Editing Data in a Spreadsheet
-
Importing Updated Files into FeedOps
-
Mapping and Finalizing the Import
-
Summary and Benefits
This guide ensures that your product feed remains accurate and up to date, enhancing performance with minimal manual effort.