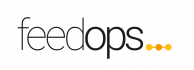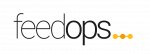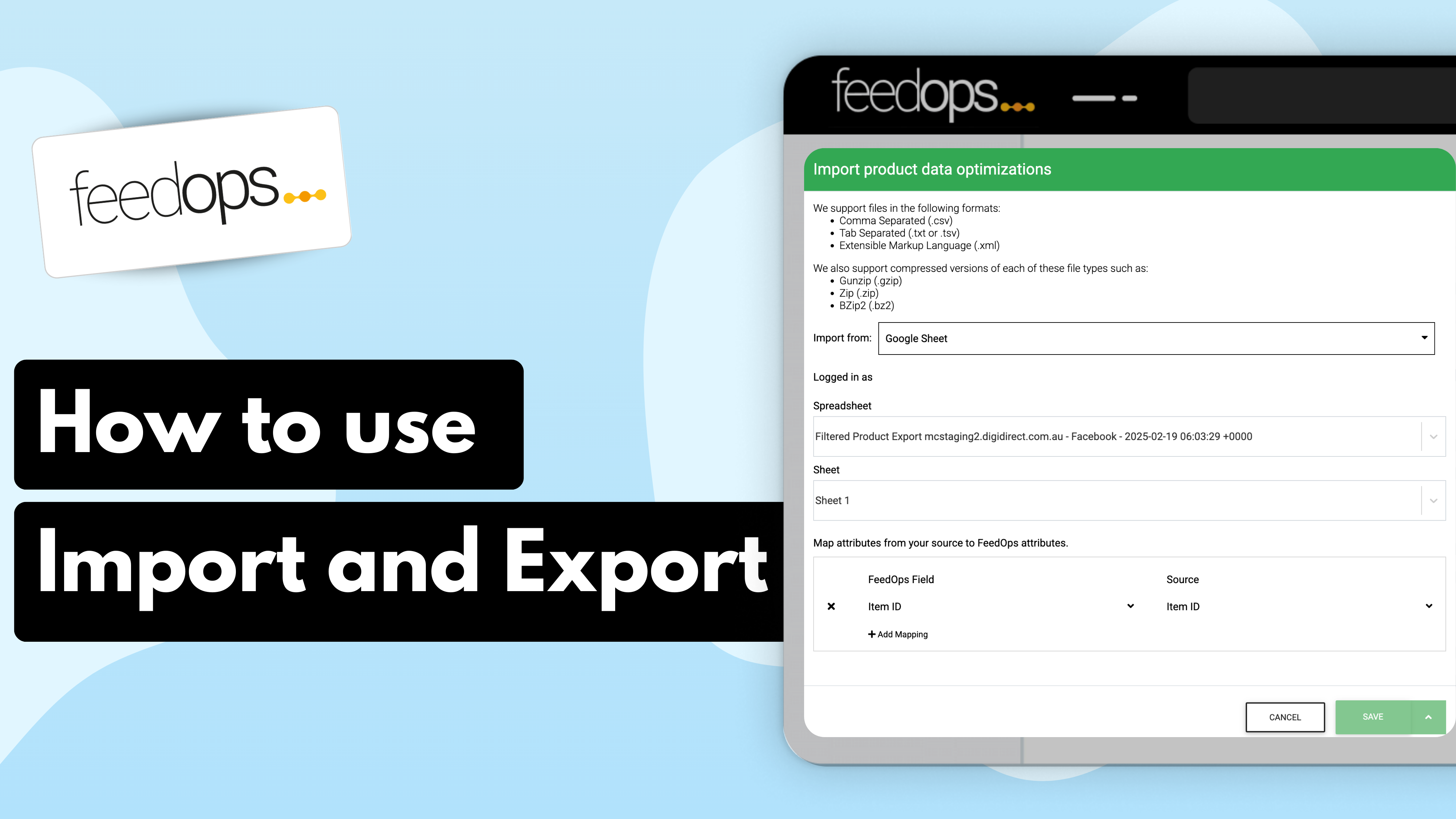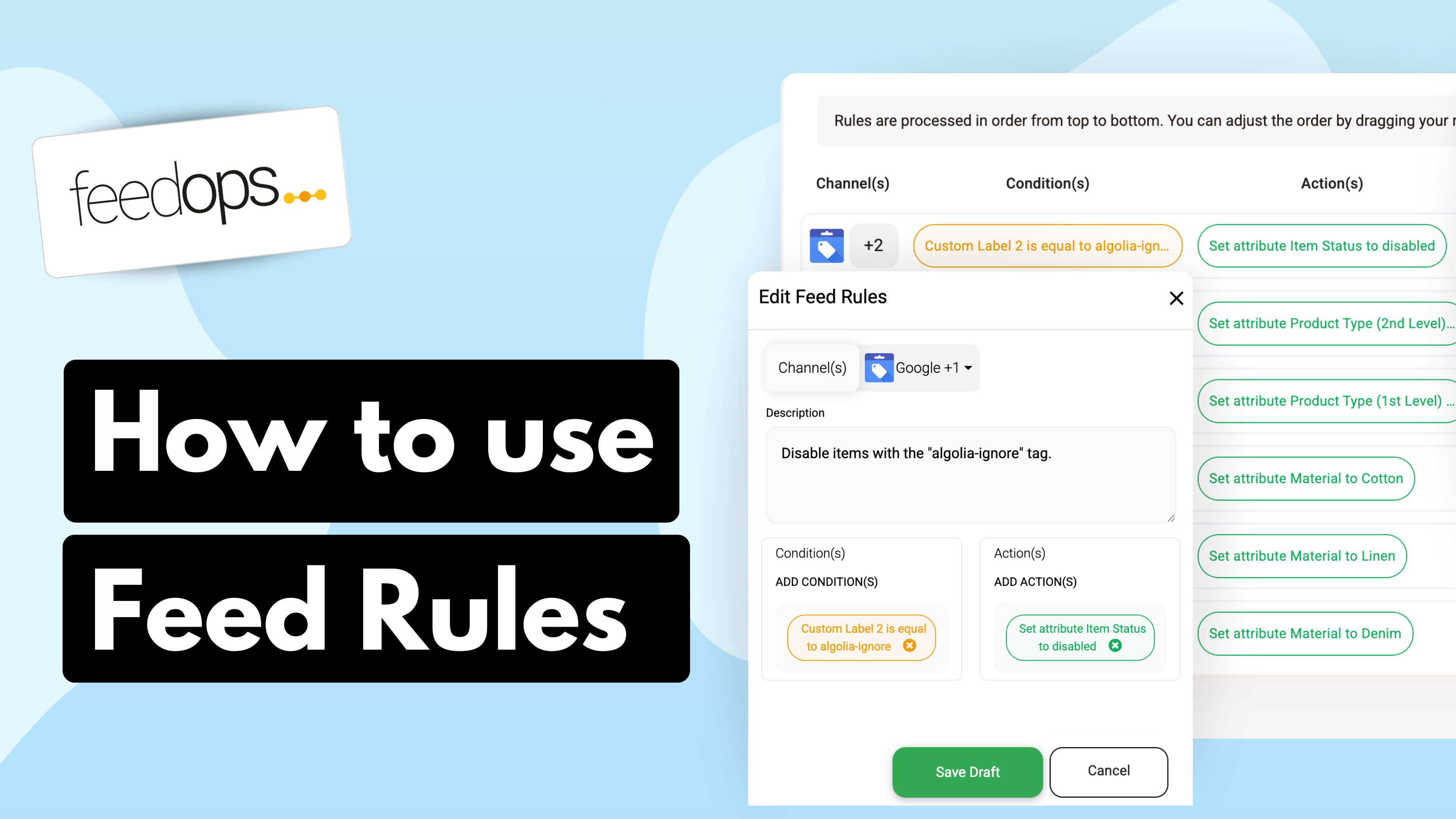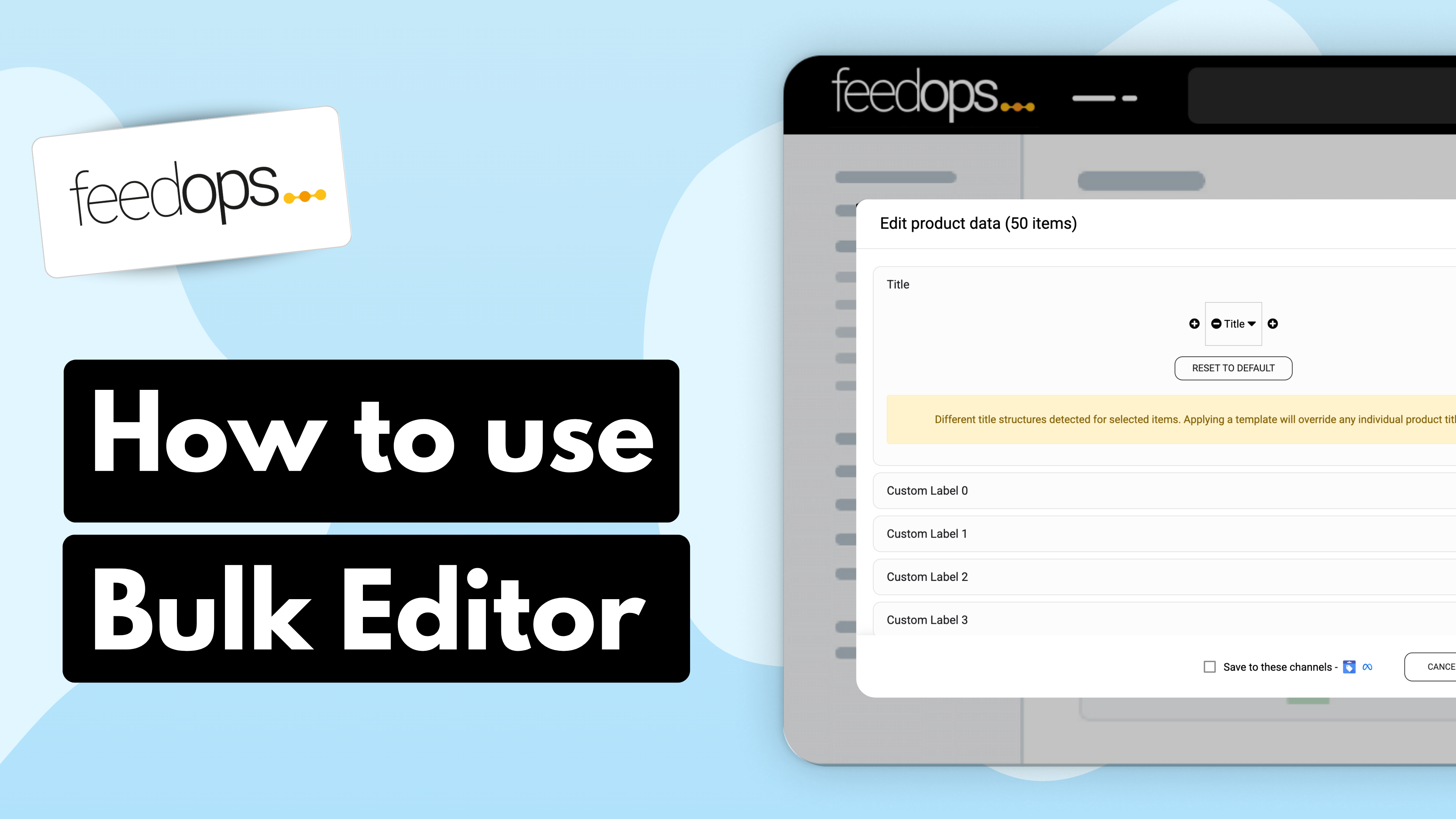Overview
In this comprehensive tutorial, we guide you through manually adding product types to your feed using FeedOps’ Bulk Editor. This process enhances product categorization, leading to improved feed optimization across platforms like Google Shopping, Microsoft Ads, and other prominent eCommerce channels.
Key Takeaways:
Navigating the FeedOps Interface: Access the ‘Products’ tab and select your desired channel (e.g., Google Shopping, Microsoft Ads).
Filtering Products: Utilize filters to identify specific products, such as those with certain keywords in their titles.
Assigning Product Types: Add detailed product type categorizations to organize your products better and enhance their visibility.
Step-by-Step Process:
Access the Products Tab: Navigate to the ‘Products’ section in FeedOps and choose your target channel.
Customize Columns: Add relevant columns for categorization, including Product Type Levels 1–5.
Apply Filters: Filter your product list using conditions like title keywords to narrow down the selection.
Select and Edit Products: Choose the products you wish to edit, update their product types accordingly, and save the changes.
Practical Example:
Product Type Level 3: Assign “Wool Socks.”
Product Type Level 4: Assign “Australian-Made Socks.”
Product Type Level 5: Assign “Non-Elastic Top Socks.”
Importance of Detailed Categorization:
Organizing your products with specific product type levels ensures accurate representation on advertising platforms like Google Shopping and Microsoft Ads. This precision enhances product visibility, relevance, and overall campaign performance.
For a visual demonstration, you can watch the following tutorial: