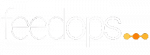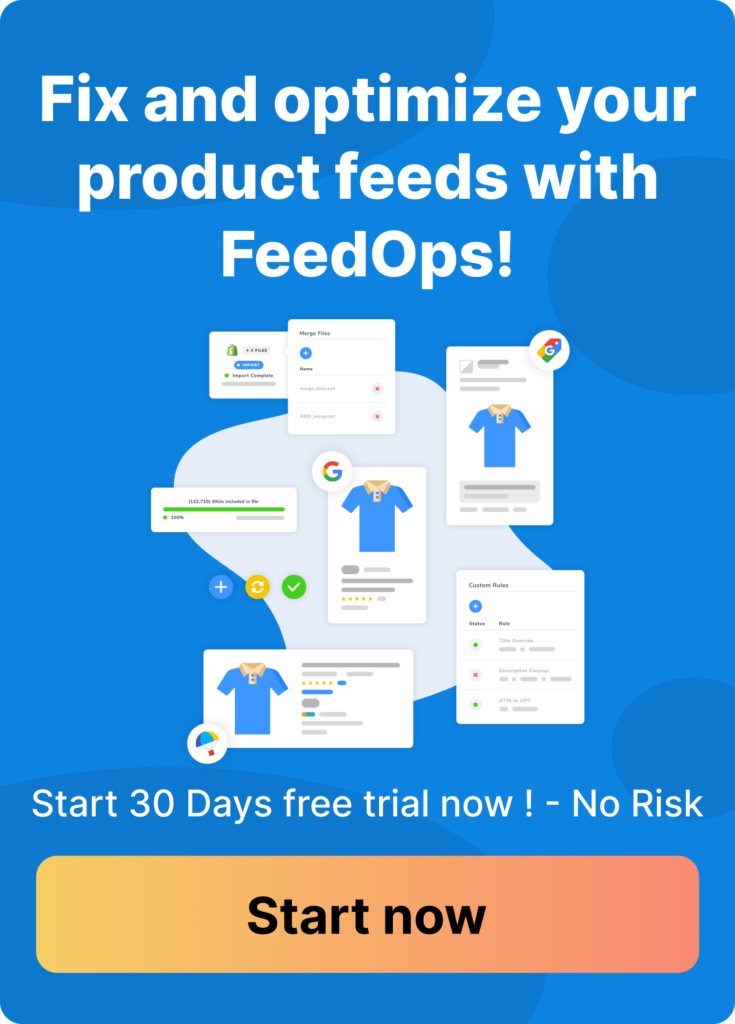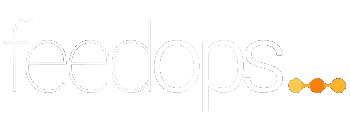However, setting them up can be complicated and frustrating when dealing with Google Merchant Center errors, disapprovals and warnings.
We work with Google Merchant Center for Google shopping on a daily basis. Therefore, we understand the complexity of Googleâs policies and the obstacles that Merchants have to overcome to advertise on Google.
We have put together the following list of the 5 most common Google Merchant Center errors, disapprovals and warnings that we see for our customers and how you can go about resolving them.
Website Not Verified and/or Claimed
The most common error we see when merchants are setting up their Google Merchant Center is âWebsite Not Verified and/or Claimedâ. Google requires merchants to verify and claim their website url. This is to show Google that you are the authorised owner of the website and associates that website with your Merchant Center.
How to Fix:
To resolve this error, you will need to go to your Google Merchant Center Account and first verify your website before claiming it. To verify your website, you will have the choice of the following 4 different methods; Google Analytics, Google Tag Manager, HTML Tag, HTML File Upload.
Once the website is verified, you will be able to click âclaimâ in Google Merchant Center to claim the website. Please note that the user who verifies the website, will need to be the one who also claims it.
Missing Value [Shipping]
Another common Merchant Center error we come across is Missing Value [Shipping]. This usually indicates that shipping costs have not been included in the feed or configured in Google Merchant Center.
Google requires merchants to supply shipping/delivery costs that match the costs that you charge on your website. This is then shown on the product listing to help users to determine which product they want to click on.
How to Fix:
To resolve this error, you will need to set up a delivery service in Google Merchant Center. Delivery services can be set up for all products or a select group of products. When setting up the delivery cost, Google provides the following options:
- Fixed Rate â Use this if you charge a fixed delivery price
- Carrier rate (AU, DE, UK and US only) â Use this option to select a common carrier-calculated rates
- Percentage of order total â Use this option to charge based on a percentage of the order cost
- Link subtable (add three or more dimensions) â Use this option if you charge based on three or more dimensions
- Products that canât be delivered â Use this option to flag products that canât be delivered
- Delivery zones (AU, FR and US only) â Use this option if you charge based on location/postcodes
You will also need to provide details around delivery times and cut off dates.
Once you have set up your delivery service/s, we recommend going to Products > All Products to check that the delivery costs (and tax rate) have been calculated correctly.
Pending Initial Review
When you are first setting up your Google Merchant Center, you may come across a disapproval for âPending Initial Reviewâ.
Google has many policies in place to ensure that users have a safe and positive experience when visiting Google and their partner sites. When you first submit your products in Google Merchant Center, your items and website will go under a review to make sure they meet Googleâs requirements.
How to Fix:
This review process can take up to 3 business days to be completed. Therefore, if you are seeing this error, please allow enough time for Google to complete their review.
Once their review is completed, if your products meet the requirements, then they will be approved and eligible to serve in Shopping ads. If you do not meet the requirements, your account will be suspended and you will receive a notification email with further details.
Violation of Shopping Ads Policy
If you are seeing any Merchant Center disapprovals for âviolation of shopping ads policiesâ then your products are likely not meeting the requirements of one of Googleâs shopping ads policies.
Googleâs shopping ads policies cover four broad areas:

How to Fix:
We would recommend reviewing any products that are being flagged as âviolation of shopping ads policiesâ and ensure they meet all of Googleâs requirements.
After reviewing, if you do not believe your products are in violation of the policy, then we recommend reaching out to Google Support to review.
Unavailable mobile or desktop landing page
Google check products that are submitted to Google Merchant Center to ensure that they are accessible for all users. If your products are being flagged as âunavailable for mobile landing pageâ or âunavailable for desktop landing pageâ then this means that Google was unable to access the landing page.
Google will disable products that are unavailable as is it both a bad user experience and a bad return on your ad spend.
How to Fix:
To resolve this issue, you will need to identify what is causing your landing page to be unavailable and then fix this. It is important that all landing pages are accessible from any device, location or browser.
Google provides a URL inspection tool so that you are able to test your current configuration to help identify the issue.
Once you have resolved the issue, you will need to re-upload your products in Google Merchant Center. The errors that you see should disappear within a couple of days.
How Can Dynamic Creative Help?
As mentioned, we work with Google Merchant Center on a daily basis. This helps give us the skills and ability to work with you to identify and resolve any disapprovals or errors.
Our FeedOps software checks your Merchant Center everyday flagging any errors and categories by importance. We will then work with you to resolve these errors. You can get started with our Feed Ops tool by booking a meeting.
â