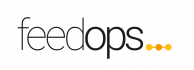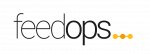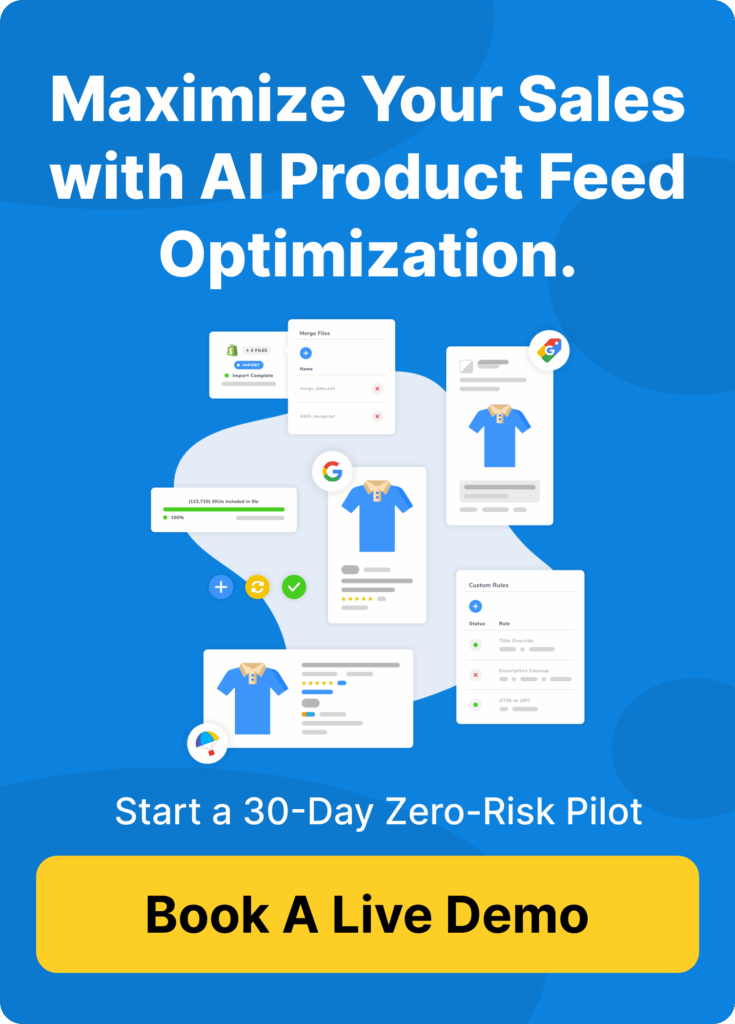This article will highlight the key steps required (and potential failure points) to getting your products listed, approved and generating traffic from shoppers searching for the products you sell.
Troubleshooting your Google Shopping Ads set up
If your Google Shopping Ads are not showing, the first thing you should do is make sure that you have set up your Google Shopping Campaigns correctly. This is a multi step process in both Google Merchant Center and Google Ads. If you have been running Google Shopping ads for a while and they suddenly stopped serving ads you may want to skip the first three checks.
- Do you have a Google Merchant Center?
- Have you claimed and verified your Google Merchant Center?
- Have you linked your Merchant Center & Google Ads accounts?
- Are all your products listed in Google Merchant Center?
- Are Google Merchant Center errors or disapprovals blocking your ads?
- Have you included your products in your Google Shopping campaign?
- Do you have popular search queries in your product titles?
- Is your Google shopping Campaign Limited by Budget?
- Is your Shopping campaign restricted by your target ROAS?
Do you have a Google Merchant Center?
This may be asking the obvious but if the answer is no then you will need to first create a Merchant Center. Tip is to use the same email address for all your Google accounts. This will make it much easier to link them together later (and you will need to).
Have you claimed and verified your Google Merchant Center?
Claiming your Merchant Center is how you prove to Google that you actually own the website. There are several ways to claim and verify your Merchant Center. You can add a HTML tag or upload a HTML file or use Google tag manager or Google analytics.
Have you linked your Merchant Center & Google Ads accounts?
Make sure that you have linked your Google Ads account to your Google Merchant Center. To do this, log into Google Ads, click Tools and Settings and click linked accounts.
Are all your products listed in Google Merchant Center?
There are many ways to list your products into Google Merchant Center. The simplest methods are manual processes. You can type product details directly into Google Merchant Center or you can also use a Google Sheet (Google’s version of Excel). Manual methods are great if you only have a few products but If you have many products that change frequently your Merchant Center can quickly become outdated and if the products listed on your website are not in sync with Merchant Center, your Google Shopping Ads simply will not show.
We recommend creating a Google Shopping feed that stays in sync with your eCommerce store. This is the best way to ensure that all of your products are in Google Merchant Center.
Are Google Merchant Center errors or disapprovals blocking your ads?
Getting all of your products synchronized with Google Merchant Center is your first milestone. Next you need to make sure that your website and products comply with Google Merchant Center’s policies.
If none of your Google Shopping Ads are showing you may have an account wide Google Merchant Center issue. For example, if you lost the claim to your website (this can happen if someone accidentally removes the html tag or file) none of your products will show.
If your Google Shopping Ads are showing for some products but not others. Go into Google Merchant Center and find the products that are not showing in Google ads and work through the issues that are causing them to be disapproved. Common product disapproval problems include missing GTINs (barcodes) or poor Quality images.
Have you included your products in your Google Shopping campaign?
When you create a Google Shopping campaign (Standard or Smart) you have the option to include or exclude either a group of products or an individual product. Login to Google Ads, look for the product or product group that you are investigating and make sure that it is marked as included.
Do you have popular search queries in your product titles?
Google shopping ads mostly appear when people search on Google. One of the most important signals Google uses to match a product to search results is the product title. If your product title contains the search query that shoppers use when searching on Google, your Google Shopping Ads will have a much better chance of showing. For example if someone is searching for “Nike Mens Running Shoes” your product title should contain that exact query where possible. While this may sound somewhat obvious, in many cases the product titles do not match the search query.
Is your Google shopping Campaign Limited by Budget?
Running out of budget will most certainly stop you Google Shopping Ads from showing. To check if you are budget capped, login to Google ads and click “Campaign” and look at the campaign status. If the campaign is limited by budget, it will be clearly marked “Limited by Budget” in red.
Is your Shopping campaign restricted by your target ROAS?
When you set up a Google Shopping campaign you have the option to either maximise conversion value or to set it to a target ROAS (return on ad spend). If you select Maximise conversion value Google will aim to spend all of your budget while simply getting the highest conversion value possible for your budget. If you set a target ROAS you will be asked to set a percentage. For example if you set a target ROAS of 1000% Google will aim to provide a return of $1,000 for every $100 spent in advertising. If your competitors are willing to accept a lower ROAS it is possible that you will be outbid which will cause your Shopping ad not to show. To test this you can either lower your ROAS target or set it to maximise conversion value.