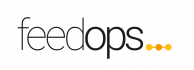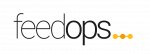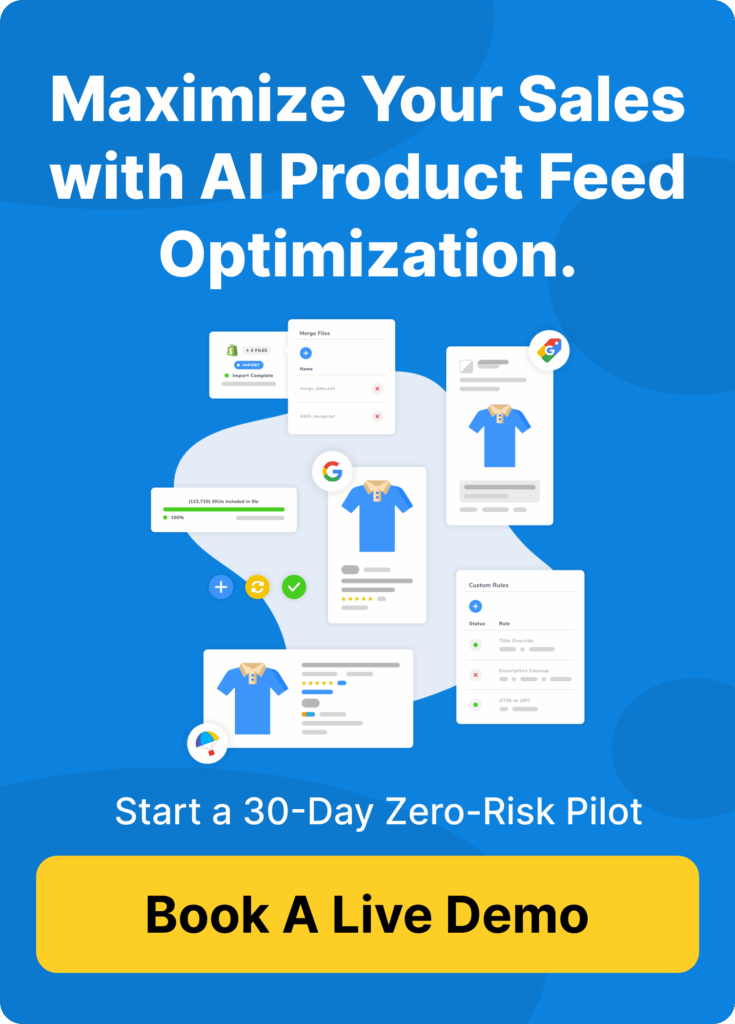So, the first thing youâll need to know about how to set up Google Shopping ads is how to add products to Google Shopping with a Google Shopping feed.
How to Set Up Google Shopping Ads Products
In order to add your products to Google Shopping, youâll need a Google Shopping feed. A Google Shopping feed is a collection of your websiteâs products and relevant product information. It organises your websiteâs product data in a readable format ready to connect with Google Ads.
The product data must include a title, description, link to your product landing pages, a link to the productâs image, availability, price and for most products, brand and GTINs. Your feed must always stay up to date with your websiteâs information to avoid ad disapprovals for inconsistencies.

Google Shopping feeds can be created in two formats, .txt or .xml. You could create a feed in Google Sheets using a Google Merchant Center template and manually enter and update the required product information. You could populate your feed in Google Sheets using Structured Data markups through your websiteâs HTML, however there are imitations around adjustable landing pages. Another option is to use the Dynamic Creative Google Shopping Feed tool to easily create an optimised feed, that automatically updates, through API integration.
Once youâve created your Google Shopping Feed, you must upload and register your feed in Google Merchant Centre.
Just need a feed? Use our Google Shopping Feed management tool
How to set up Google Merchant Centre
Google Merchant Center is a tool that allows retailers to connect their product data to Google Ads to create Shopping Ads. Without uploading your product feed to Google Merchant Center, you cannot advertise your products in Google Shopping. So firstly youâll need to create a Google Merchant Center account with a Google account and Gmail address. Youâll then have to input your business and contact information. Part of this process includes verifying and claiming your website URL. Google needs to confirm that you own your website and are authorised to associate your Merchant Centre account. There are 4 methods of verifying your website; by uploading an HTML file, installing an HTML tag, using Google Analytics or implementing Google Tags. The most common method is to download the HTML verification file and upload it to your website. Find out more information on verifying your website in Googleâs Merchant Center help files. Once you have completed one of the verification methods, you will then be able to claim your URL in Google Merchant Center.
If youâve created and registered your feed, you can then upload your product data to your Google Merchant Center account. You can upload your .xml or .txt file manually or you can create an uploading schedule if you plan to make ongoing changes to your Google Shopping Feed. You must also enter your shipping details within Merchant Center to avoid disapprovals.Then you can create your first Google Shopping Campaigns in your Google Ads account.
How to create Google Shopping Campaigns
Sign in to or create your Google Ads account.You will be able to create Google Shopping Campaigns from within Google Ads. The first thing youâll need to do is link your Google Merchant Center with your Google Ads account by sending a link request from your Merchant Center account to your associated Google Ads account. From your Google Ads account landing page, click on the âcampaignsâ tab on the left-hand-side of the page and click on the blue plus button to create a new campaign. Identify your goal and select Shopping as your campaign type. Select the appropriate Merchant Center account and the associated country of sale. You will then be able to choose your Campaign name, bid strategy, budget, campaign priority, targeted networks and locations. Once you have selected the right settings for your campaign you can create your ads and ad groups. Select whether you would like individual product ads or shopping showcase ads then set an ad group name and bid. Once you have done that, there will be a Google Shopping ad for every product in your Google Shopping feed all within one ad group.
These steps simply outline the creation of your Google Shopping campaigns. You will need to set up conversion tracking to know where to optimize and how your ads are performing. You can do this through your Google Analytics account, if it is linked to your Google Ads account, or through global site tags and Google Tag Manager. With your conversion data, you can optimize the products within your campaigns, your location targeting, device targeting, time of day targeting and more.
Want conversion tags set up for you? Reach out via our website
To utilise Googleâs Machine Learning in these optimizations, you need to know how to set up Google Smart Shopping.
How to set up Google Smart Shopping
Once you have recorded a verified conversion from your new Google Shopping ads you will be eligible to create a Google Smart Shopping campaign.
As with your standard Google Shopping ads, navigate to âCampaignsâ and click the blue plus button on your screen. Once again, identify your goal and click Shopping as your ad type, now youâll be able to see a Smart Shopping selection available to you. Set your campaign name and budget and proceed to âProduct groups and assetsâ.
You can select which products youâd like to advertise and upload assets for your Smart Shopping Display Ads. Youâll need to upload a marketing image and write headlines and descriptions that relate to your business and products much like you would for a text ad. Alongside these ads, you will see product based display ads that will be shown as part of your Google Smart Shopping campaign.
Hit save and you will have Google Smart Shopping ads that use Googleâs Machine learning to optimize your campaigns and maximise your conversion value.
Want Google Smart Shopping ads optimized for Machine Learning? We can help with our Google Shopping Management
â
â