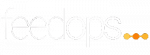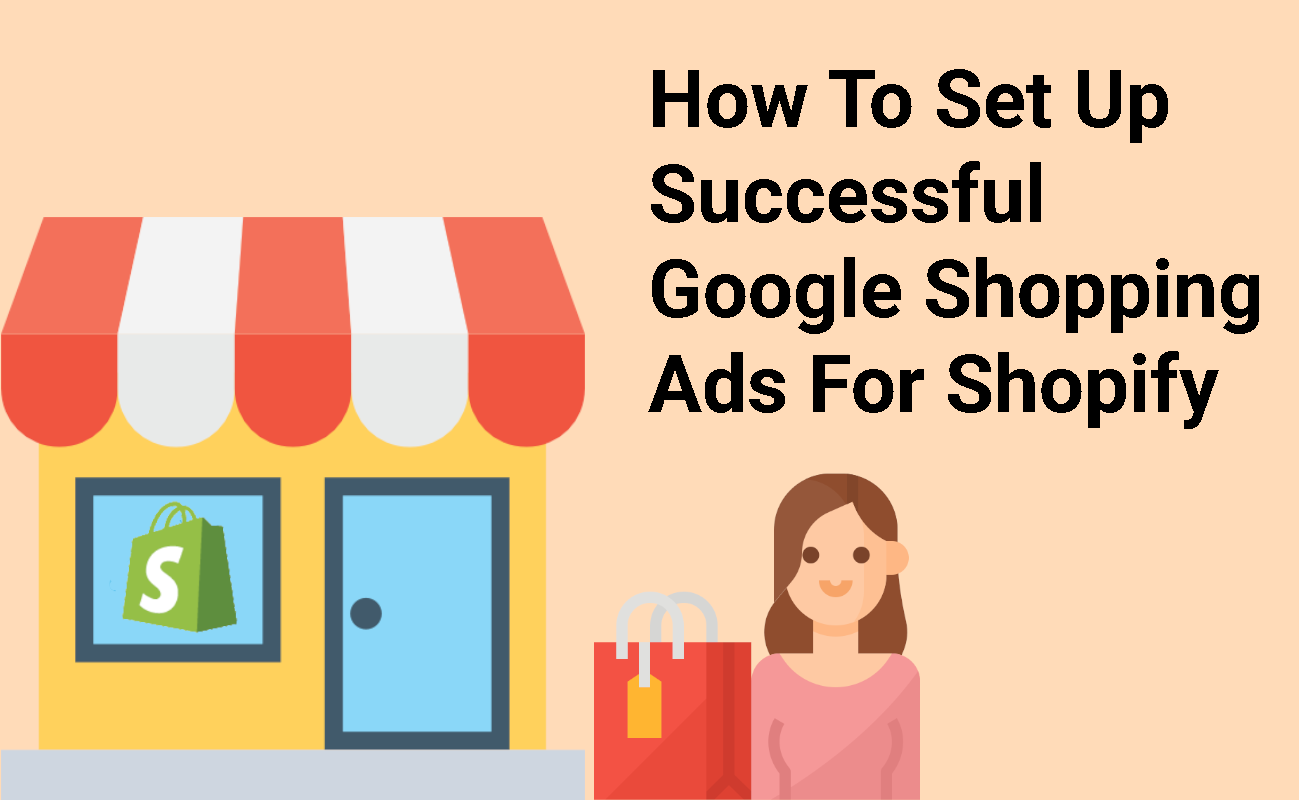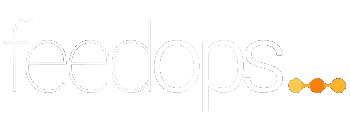How can you get your Shopify website found by people looking for the products you sell? The best way to start is with Google Shopping Ads for Shopify. So letâs look at how to set up successful Google Shopping ads for your Shopify store.
How setting up Google Shopping Ads can help your Shopify store
Google Shopping uses a combination of Google tools including Google Ads and Google Merchant Center to help e-commerce stores be found online. It gives consumers the opportunity to shop and compare products from a range of businesses. The shopping ads will display at the top or alongside a Google search results page.
Google Shopping Ads require a combination of product data and attributes supplied from your website. The product data will need to include titles, links to the productâs image, prices, description of the products, a link to your productâs landing pages, availability of the product, brands and GTINâs. For more information on each of these attributes please read our blog on Shopping Feed Requirements.
How to upload product data for Google Shopping in Shopify
When adding products to your Shopify store, it is important to ensure that you add all the relevant product data. This will allow the shopping feed to communicate to your shopping ads with the most relevant information for a potential customer to see. How this can be achieved is as follows.
In your Shopify admin panel, on the left-hand side of your screen, select the âProductsâ tab, and select âAdd Productâ on the right-hand side. This is where you will be able to upload your productâs data.

It is important to ensure that you complete most, if not all of the information about your products. These attributes factor into the approval of your products to advertise in Google Merchant Center as well as the performance of your Google Shopping ads.
The product data needs to always stay up to date with your websiteâs information. For this to work, you will need to have a Google Shopping Feed.
What is a Google Shopping Feed?
A Google Shopping feed is a record of your websiteâs products and product information. It organises your websiteâs product data into a format used for Google Shopping Ads. The shopping feed communicates between your Google Merchant Center Account and Google Ads account.
How to create a Google Shopping Feed for Shopify
There are multiple ways you can create a Google Shopping feed. As you have chosen Shopify as your e-commerce platform, you have the option to create feeds in a few different ways.
You can simply download a Google Shopping App which can be accessed through your Shopify store. When you are in your Shopify admin, in the tab on the left-hand side select the âAppsâ tab. From this, select the âVisit Shopify App Storeâ tab on the right-hand side. Here you will be able to browse a range of apps to install including our very own DC Google Shopping Ads. Once you have installed an app they will be accessible in the Apps tab in your store admin panel. If you choose our app our dedicated team here will easily create an optimised feed for you, that automatically updates, through API integration. For more information please contact us.
You can also create a feed in Google Sheets to upload to Google Merchant Center. Visit our blog on Google Shopping Feeds for more information on how to do this.
Once you have a Google Shopping Feed ready you must upload and register your feed in Google Merchant Centre.
What is Google Merchant Center?
Google Merchant Center is a tool that allows businesses to integrate product data to Google Ads in order to create Shopping Ads. Without uploading your product feed to Google Merchant Center, you cannot advertise your products in Google Shopping.
How to create a Google Merchant Center Account for your Shopify Store
In order to set up a Merchant Center, you must first have a Google account. If you do not already have a Google account, set one up by visiting https://myaccount.google.com/. You will be able to find more information about how to create an account from this Google Support Document.
Once you are logged in to your Google Account, Go to merchants.google.com to begin setting up your new Merchant Center.
In order for Google to approve your products, you must first verify that you are the owner or have access to the website for which you are trying to advertise. This allows Google to confirm that you own your website and are authorised to associate your Merchant Centre account. For more information on this, read our other blog on How To Set Up Google Shopping.
You are now ready to upload your Shopping feed. To do this, in the left-hand tab select âProductsâ and then âFeedsâ. You must also make sure to set up shipping and tax information. These are two essential requirements to set up and run Google Shopping Ads for your Shopify store.
For more information read our blog on how to easily set up a Google Merchant Center account.
How to create a Google Ads Account
Once you have a Shopping Feed and Google Merchant Center account, you will need to create a Google Ads account.
Once you are signed in to your Google Account, Click Start now on the Google Ads home page to create an account. Follow the step to step process adding in your business information, URL for the website, etc.
You will need to ensure that you also set up your billing information otherwise the ads will not run until you have an active payment method set up in the account. To complete this, at the top right-hand corner, proceed to âTools & Settingsâ, then âBilling Summaryâ and enter your billing information.
Linking Google Merchant Center and Google Ads
Now that you have a functional Google Shopping Feed, a Google Merchant Center account and a Google Ads account all set up, it is time to link everything together.
To do this, sign in to your Google Merchant Center and in the top right corner select the tool icon. Next, select the linked accounts tab and link account. You will be required to add in your Google Ads 10 digit ID number which you can find in the header of Google Ads when you are signed in.

Once you have entered the ID number select âSend Inviteâ.
Once this has been completed, you will need to sign in to your Google Ads account and accept the invite you sent from your Google Merchant Center to complete the linking of accounts. You will be able to complete this by selecting the âTools and Settingsâ tab in the top right-hand corner in Google Ads, select âLinked Accountsâ and find the Merchant Center tab to accept the invite.
Once you have set this up for your Shopify store, youâre ready to run your first Google Shopping Ads.
â