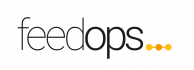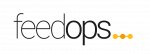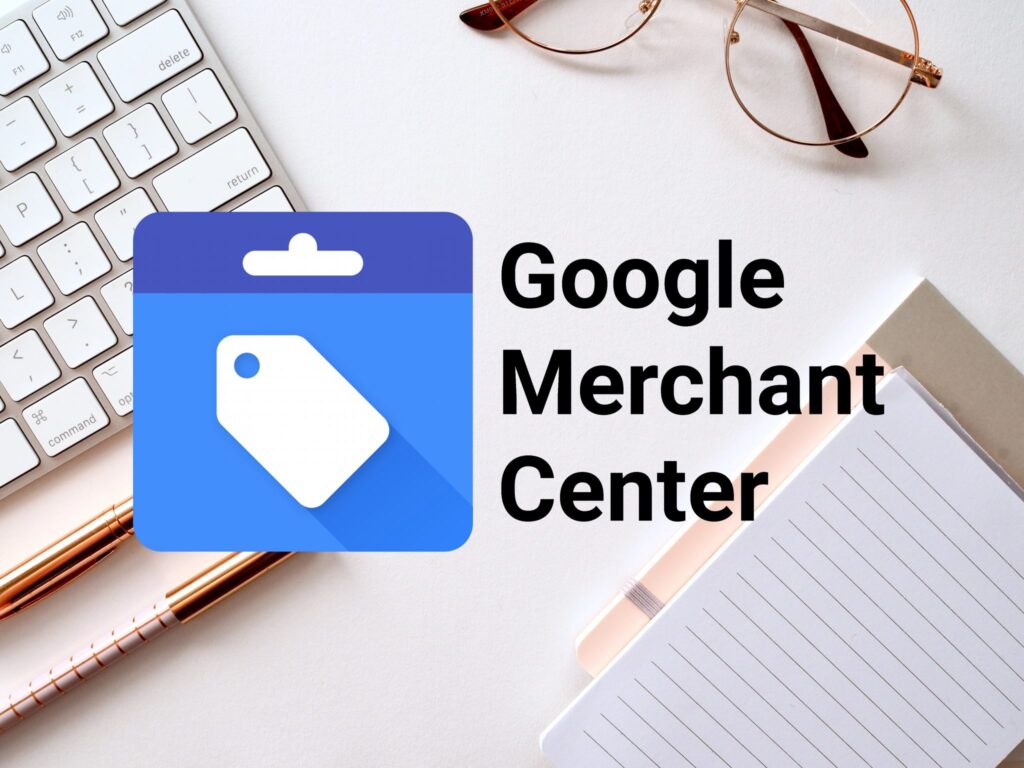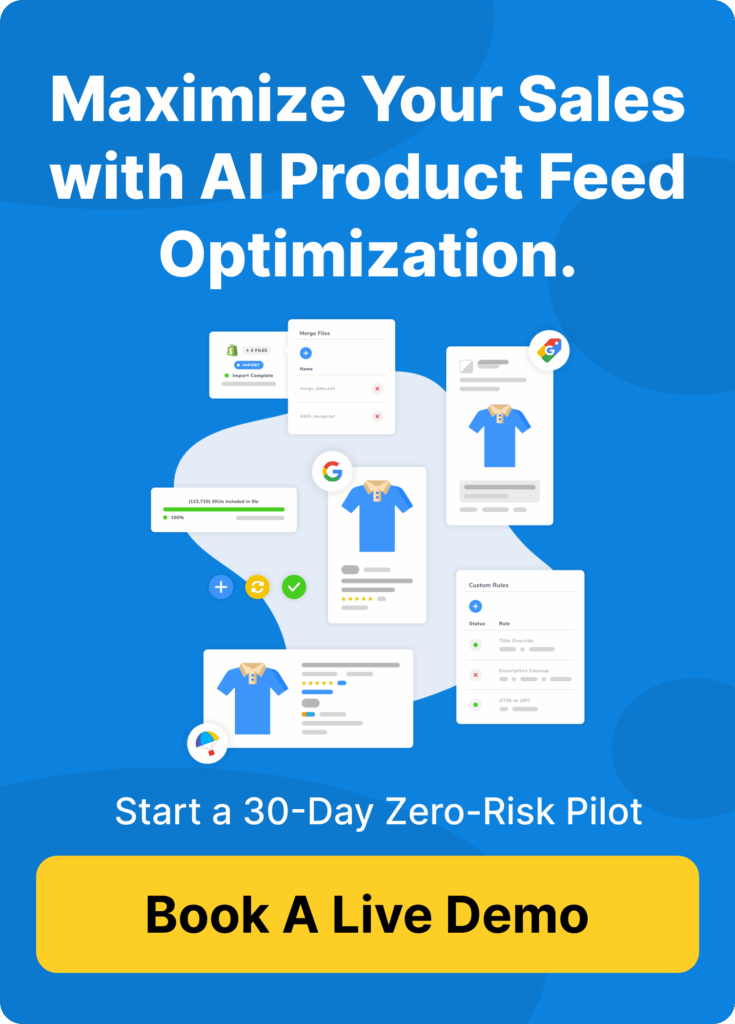If you want to test your knowledge that this Google Ads Quiz.
What is Google Merchant Center & Why You Need It
If you are an online retailer and youâre interested in advertising your products on Google Shopping, you will need to create and set up a Merchant Center Account. Google Merchant Center is a tool that allows you to upload your product data in the form of a Google Shopping feed. (If you donât have a feed just yet, donât worry, we can help you with our Google Shopping Feed Management). This product data will then be reviewed by Google and your items will either be approved or disapproved for advertising. By uploading your product data to Merchant Center, you are making that information available for potential customers to find!
Creating a Google account
In order to set up a Merchant Center account, you must first have a Google account. If you do not already have a Google account, set one up by visiting https://myaccount.google.com/. You will be able to find more information about how to create an account from this Google Support Document.
Once you are logged in to your Google Account, Go to merchants.google.com to begin setting up your new Merchant Center.
Linking your Merchant Center to Google Ads
You will need to link your Google Merchant Center with your Google Ads account/s. This will allow the product data youâve uploaded to Merchant Center to be accessed in Google Ads and applied to your Google Shopping Campaigns!
How To Set Up Google Shopping Ads
Follow the steps below to link your accounts.
- Go to the Merchant Centre
- In the top right hand corner click the tool icon and select âLinked Accountsâ

- Add your Google Ads Customer Identification Number (CID) and send the invite
- Go into your Google Ads account and select linked accounts
- Find the âMerchant Centreâ option and accept the invite

Verifying & claiming your URL in Merchant Center
Why do I need to do this?
In order for Google to approve your products, you must first verify that you are the owner or have access to the website for which you are trying to advertise. You will then be asked to âclaim the URLâ in the Merchant Center. This ensures that no two Merchant Centers can be running seperate feeds for the same website at any one time.
How do I set this up?
There are different methods you can use to verify and claim your website URL in the Merchant Center. The different methods and instructions on how to implement these, can be found in the Google Support Document.
Uploading a Feed in Merchant Center
Once you have set up a Google Shopping Feed, you will be able to upload this in your Merchant Center account. You feed will be in one of the 4 formats:
- Google Sheets Document â Create a google sheet with all of the relevant product data and keep this updated with any new products or changes.
- Scheduled Fetch â Host a file on your website containing product data. Google will then fetch this data on a schedule and update the data automatically. Learn about
- Upload â Regularly upload a file kept on your computer
- Content API â An API that allows Google to connect to Merchant Center directly through apps.

Supplemental Feeds
Make the most of Supplemental Feeds. You can use a Supplemental feed to provide additional data or supplement existing data in a Primary feed. Common uses of a supplemental feed include:
- Adding/ overriding titles and descriptions
- Adding promotion IDs
- Excluding particular offers
- Adding/ supplementing any missing or incorrect data that may be causing the items to become disapproved
Learn about Feed Requirements.
Configuring Shipping & Tax Settings
In many countries, Google requires you to provide accurate shipping rates in Merchant Center for your products to be approved. You will have a few different options to set this up.
To access Shipping Settings go to the âToolâ icon in the top right hand corner and select âShipping and returnsâ. This will take you to a center where you can add a shipping service. Name the service (ie. standard shipping) and select a service area.
Add at least 1 shipping rate for that service. Select from the following to set up the rates.
- Create a Single Rate â use this if your website runs on a flat rate for shipping or if you offer free shipping on all orders
- Order Price â Set up different rates based on order price (eg. If you offer free shipping over $50 and a flat rate of $10 for everything under)
- Order Weight â If you charge a certain rate for different weights (this is common for furniture stores and other retailers that sell products that vary vastly in weight
- Number of Items â Based on the number of items included in the order
- Destination â Based on the shipping address/ destination the package will be sent to
The other option is to include your shipping rates in your product data. This can be a good option if you have a different rate for each SKU.
You can use shipping labels to set rates for items with specific attributes (eg. All products that are part of the product category âbathroomâ set shipping label to âbathroom shippingâ. This can then be used to define shipping for this group of items.) Shipping labels can be set up in the feed or using a Feed Rule.
Learn more about shipping settings.
Adding & Managing Users
You may need to add users to your account at some stage. It is also good to add an email user if you wish to receive notifications from Merchant Center about your product data, any item disapprovals or account suspensions.
To add users in Merchant Center:
- Go to the âToolâ icon and select âAccount accessâ.
- Merchant Center will then ask you to log in using your Google account again.
- Press the blue (+) button to add an email address.
- Select the items you wish for the address to receive emails for
- Add User
Disapprovals & Warnings
Once your feed is uploaded and the required settings have been configured as above, you may still see some disapprovals. You will be able to see these in the âDiagnosticsâ tab on the left hand side, under the âProductsâ section.

You can learn more about common disapprovals and how to resolve them in the following blog on How to Fix Merchant Center Disapprovals.
â